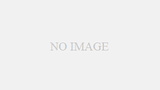レビュー記事を書くにあたって、3DSでのスクショの撮り方について結構調べたり実験したりしたので、こうして記事としてまとめておきます。
ゲーム画面(ソフトをプレイしている画面)とHOME画面ではスクリーンショットの撮り方が違うので、この記事ではゲーム画面、次の②の記事ではHOME画面のスクリーンショットの撮り方を書きます。
撮影・保存方法
①スクリーンショットを撮影したい場面で、「HOME」ボタンを押す

②Miiverse(赤枠の部分)を起動する ※Miiverseに登録していない場合は登録する

③ロードを待つ(20秒程度待つこともある。)
④出てきた画面で上画面か下画面(スクショを撮りたい画面)を選択し、「アルバムに保存する」を選択する
⑤ロードを待つ(10秒程度待つこともある)
⑥保存完了の画面が出る
↓成功例は下の画像のような感じです。

ちなみに保存先は、Miiverseのサーバ上です。本体やSDカードではありません。
撮影した画像の取り出し方
①PCでブラウザ版Miiverseを開く

②ニンテンドーネットワークにログインする

③マイページを開く(赤枠の部分)

④「最近保存した画面写真」までスクロールする

⑤保存したい画像を左クリックする

⑥拡大された画像を右クリックしてメニューを開き、「名前を付けて画像を保存」を選択する

注意点
スクリーンショットを撮影するにあたり、いくつか注意点があります。
古いゲームは撮影できない
調べてもはっきりとは書いていなかったのですが、色々と試してみたところどうも全てのゲームがスクリーンショットの撮影に対応しているわけではないようです。
対応していないゲームにも二種類あり、
パターン1:Miiveseと同時に起動できないよう規制されている
パターン2:そもそもMiiverseに対応していない
があるみたい。
パターン1については、『大乱闘スマッシュブラザーズfor3DS』『モンスターハンター4』が該当するようで、ネタバレ防止のためにメーカーが規制しているようです。このようなゲームには、「Miiverseは、現在中断しているソフトとは同時に起動できません。」という表示が出ます。
パターン2については、パターン1と紛らわしいのですが、発売時期が古いためにそもそもMiiverseに対応していないゲームが該当します。このようなゲームには上と同様の手順を踏んでもスクリーンショットを保存する画面が表示されず、Miiveseのデフォルトのトップ画面が開きます。
一度に上下両方の画面は撮影できない
Miiverseで一度に上下両方の画面は選択できないようです。そのため、もし上下画面両方のスクリーンショットを撮影・保存したいのであれば、まず上記手順で上画面を保存し、その後にもう一度同じ画面で 「HOME」ボタン→Miiverse起動 をして下画面を保存しなければいけません。
体験版は撮影できない
ゲームの体験版はスクリーンショットが撮影できないようです。これはゲームの発売時期には関係が無く、そういう仕様みたいですね。